How To Change The Row Height In Excel
Lesson three: Modifying Columns, Rows, and Cells
/en/excel2010/cell-basics/content/
Introduction
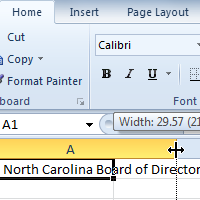
When y'all open a new bare workbook, the cells are fix to a default size. You have the ability to change cells, as well as to insert and delete columns, rows, and cells as needed. In this lesson, yous will learn how to alter row height and cavalcade width, insert and delete rows and columns, wrap text in a cell, and merge cells.
Working with columns, rows, and cells
Past default, every row and column of a new workbook is set to the aforementioned height and width. Excel allows you lot to modify column width and row pinnacle in different ways.
Optional: You can download this case for actress practice.
To modify column width:
- Position your mouse over the column line in the column heading so the white cross
 becomes a double arrow
becomes a double arrow  .
.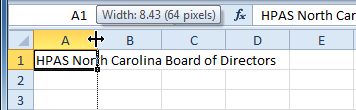 Positioning mouse over the column line
Positioning mouse over the column line - Click and drag the column to the correct to increase cavalcade width or to the left to decrease column width.
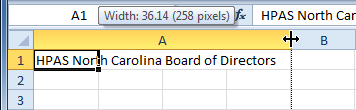 Increasing the column width
Increasing the column width - Release the mouse. The column width will be changed in your spreadsheet.
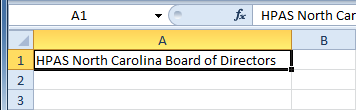 Increased column width
Increased column width
If you lot see pound signs (#######) in a cell, it means the column is not broad enough to display the cell content. Simply increment the column width to show the cell content.
To gear up column width with a specific measurement:
- Select the columns you want to alter.
- Click the Format command on the Habitation tab. The format drop-downward menu appears.
- Select Cavalcade Width.
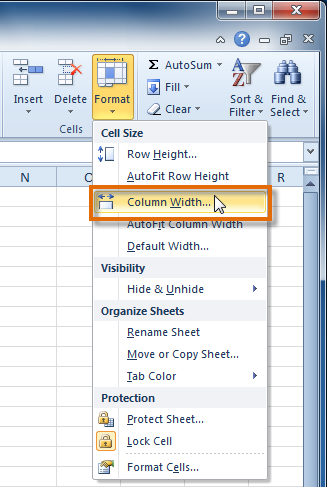 Increasing the column width
Increasing the column width - The Cavalcade Width dialog box appears. Enter a specific measurement.
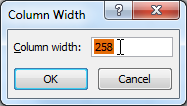 Increasing column width to 258 pixels
Increasing column width to 258 pixels - Click OK. The width of each selected cavalcade will be changed in your worksheet.
Select AutoFit Column Width from the format drop-down bill of fare, and Excel will automatically adjust each selected cavalcade so all of the text will fit.
To modify row height:
- Position the cursor over the row line so the white cantankerous
 becomes a double arrow
becomes a double arrow  .
.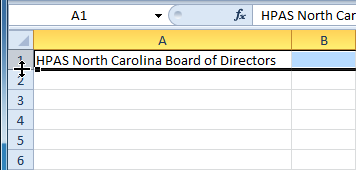 Positioning the mouse over the row line
Positioning the mouse over the row line - Click and drag the row downward to increase row height or upward to decrease peak.
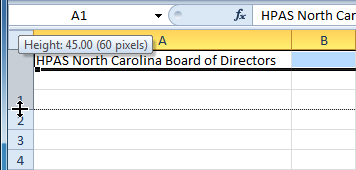 Increasing the row height
Increasing the row height - Release the mouse. The tiptop of each selected row will be changed in your worksheet.
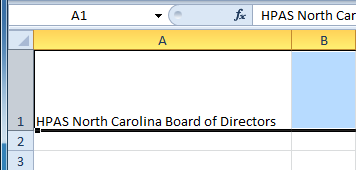 Increased row height
Increased row height
To set row tiptop with a specific measurement:
- Select the rows you lot want to modify.
- Click the Format command on the Domicile tab. The format drop-downwards carte appears.
- Select Row Summit.
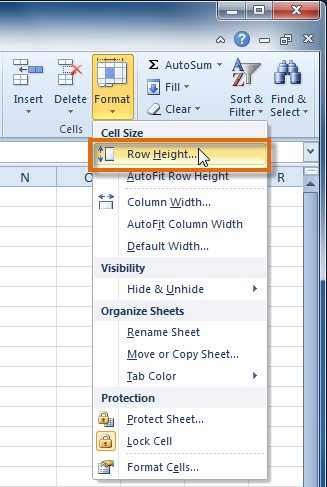 Increasing the cavalcade width
Increasing the cavalcade width - The Row Tiptop dialog box appears. Enter a specific measurement.
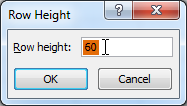 Increasing row height to 60 pixels
Increasing row height to 60 pixels - Click OK. The selected rows heights will exist changed in your spreadsheet.
Select AutoFit Row Height from the format drop-down menu, and Excel will automatically adjust each selected row and then all of the text will fit.
To insert rows:
- Select the row below where you want the new row to appear.
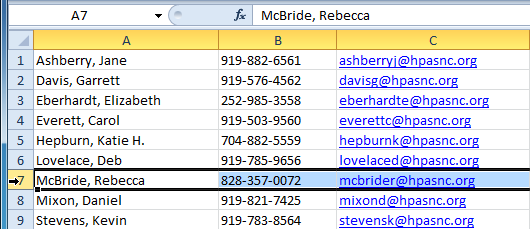 Selecting the row
Selecting the row - Click the Insert command on the Habitation tab.
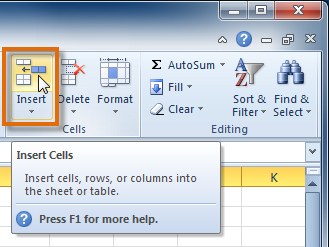 Selecting the Insert Cells command
Selecting the Insert Cells command - The new row appears in your worksheet.
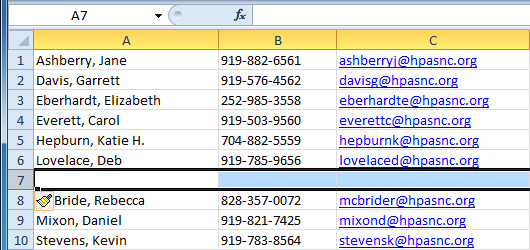 The inserted row
The inserted row
When inserting new rows, columns, or cells, you will see the Insert Options button  by the inserted cells. This button allows yous to cull how Excel formats them. By default, Excel formats inserted rows with the aforementioned formatting as the cells in the row above them. To admission more options, hover your mouse over the Insert Options push and click the drib-down arrow that appears.
by the inserted cells. This button allows yous to cull how Excel formats them. By default, Excel formats inserted rows with the aforementioned formatting as the cells in the row above them. To admission more options, hover your mouse over the Insert Options push and click the drib-down arrow that appears.
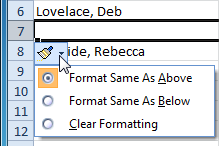 Accessing Insert Options
Accessing Insert Options
To insert columns:
- Select the column to the right of where you desire the new cavalcade to appear. For example, if you want to insert a column between A and B, select column B.
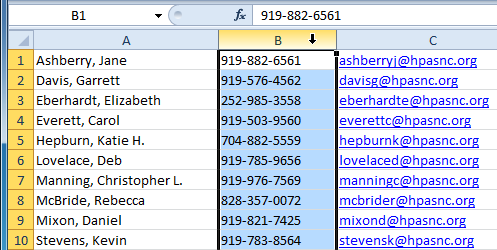 Selecting the column
Selecting the column - Click the Insert control on the Domicile tab.
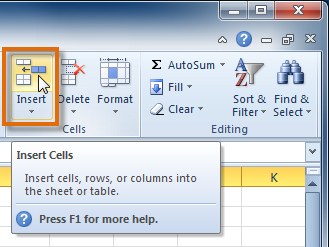 Selecting the Insert Cells command
Selecting the Insert Cells command - The new column appears in your worksheet.
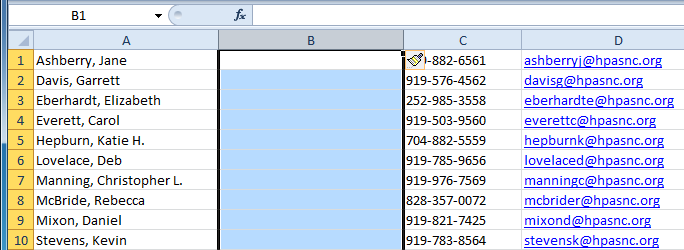 The inserted column
The inserted column
By default, Excel formats inserted columns with the same formatting every bit the cavalcade to the left of them. To access more options, hover your mouse over the Insert Options push button and click the drop-downwardly arrow that appears.
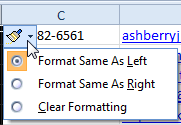 Accessing Insert Options
Accessing Insert Options
When inserting rows and columns, brand certain to select the row or column by clicking its heading so all of the cells in that row or column are selected. If you select but a cell in the row or column, merely a new cell will be inserted.
To delete rows:
- Select the rows you want to delete.
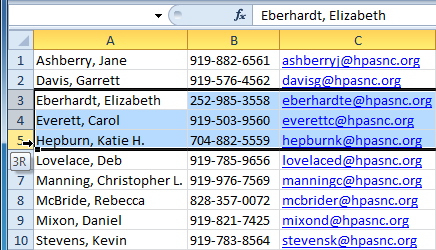 Selecting the rows
Selecting the rows - Click the Delete control on the Home tab.
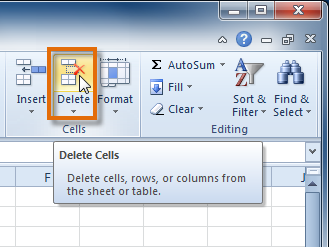 Selecting the Delete command
Selecting the Delete command - The rows are deleted from your worksheet.
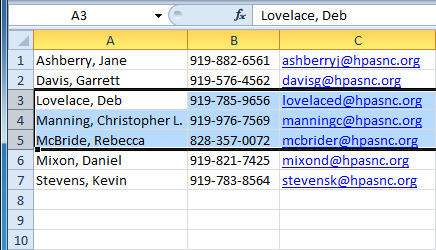 The rows are deleted
The rows are deleted
To delete columns:
- Select the columns you want to delete.
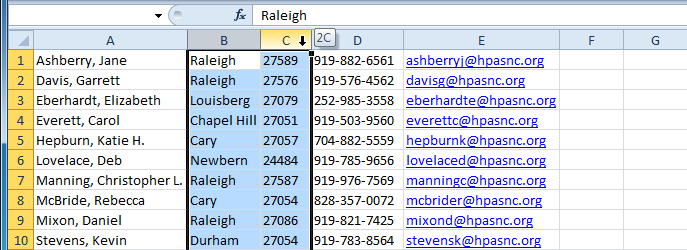 Selecting the columns
Selecting the columns - Click the Delete control on the Dwelling house tab.
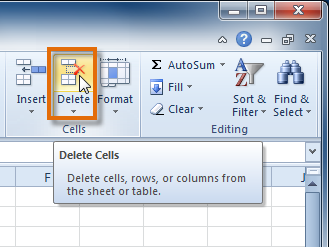 Selecting the Delete command
Selecting the Delete command - The columns are deleted from your worksheet.
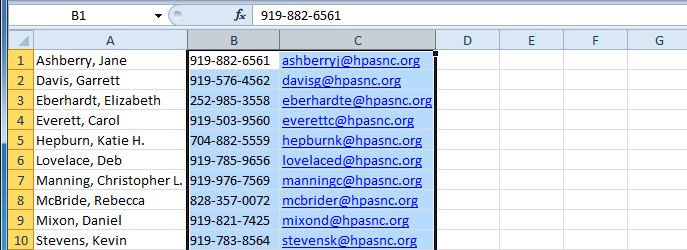 The columns are deleted
The columns are deleted
Wrapping text and merging cells
If a cell contains more text than can be displayed, yous tin choose to wrap the text within the cell or merge the prison cell with empty adjoining cells. Wrap text to brand information technology brandish on multiple lines of the cell. Merge cells to combine adjoining cells into one larger cell.
To wrap text:
- Select the cells with text that you lot want to wrap.
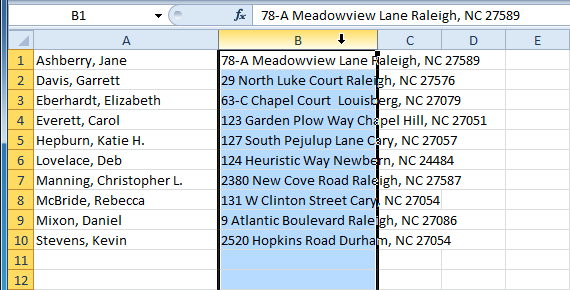 Selecting cells
Selecting cells - Select the Wrap Text command on the Home tab.
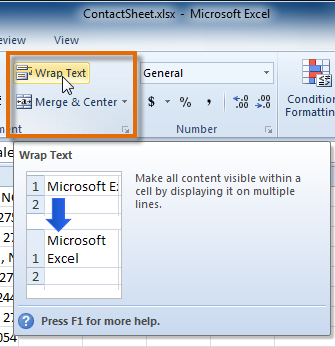 Selecting the Wrap Text command
Selecting the Wrap Text command - The text in the selected cells will exist wrapped in your worksheet.
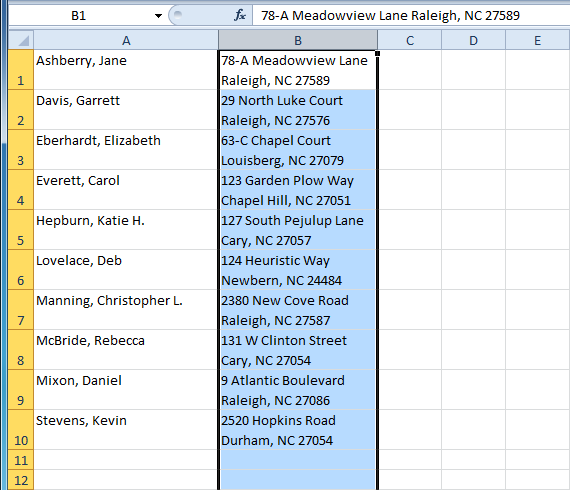 Cells with wrapped text
Cells with wrapped text
If y'all change your mind, reclick the Wrap Text control to unwrap the text.
To merge cells using the Merge & Centre command:
- Select the cells you desire to merge.
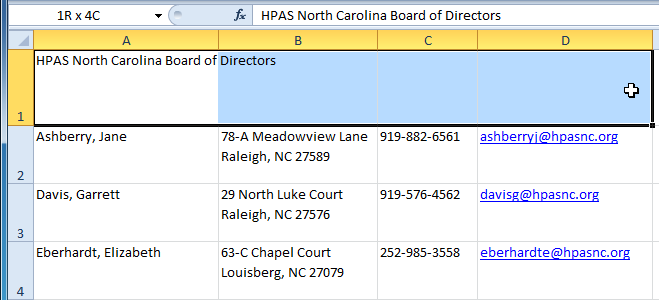 Selecting A1:D1 (A1, B1, C1, D1)
Selecting A1:D1 (A1, B1, C1, D1) - Select the Merge & Centre command on the Home tab.
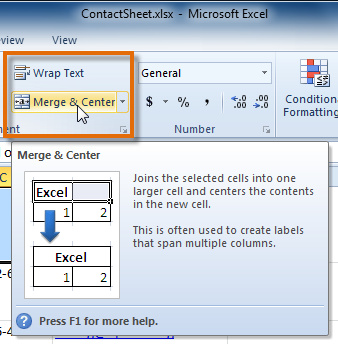 Selecting the Merge & Center control
Selecting the Merge & Center control - The selected cells volition exist merged, and the text volition be centered.
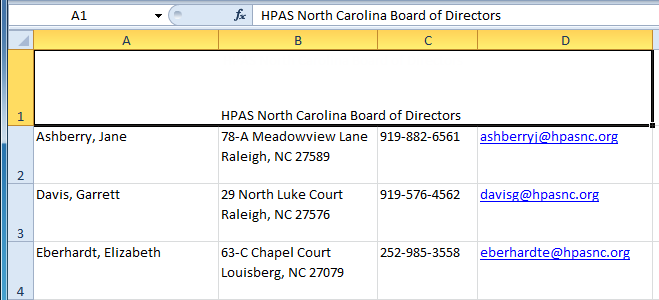 A1 after merging with B1:D1
A1 after merging with B1:D1
If you change your mind, reclick the Merge & Center command to unmerge the cells.
To admission more merge options:
Click the driblet-downwards arrow next to the Merge & Center control on the Dwelling house tab. The merge driblet-down menu appears.
- Merge & Center: Merges selected cells into ane cell and centers the text
- Merge Across: Merges each row of selected cells into larger cells; useful when merging content beyond multiple rows of cells rather than creating 1 big cell
- Merge Cells: Merges selected cells into one cell
- Unmerge Cells: Unmerges selected cells
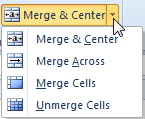 Accessing more Merge options
Accessing more Merge options
Although merging cells tin can be useful, it can as well cause problems with some spreadsheets. Watch the video below to acquire almost some of the problems with merging cells.
Claiming!
- Open an existing Excel 2010 workbook. If yous want, you tin use this case.
- Modify the size of a column. If you are using the example, make the cavalcade that contains board members' names larger.
- Modify the size of a row to be 46 pixels. If y'all are using the example, modify all the rows that contain text (rows 1-11).
- Insert a cavalcade betwixt columns A and B.
- Insert a row between rows 3 and 4.
- Delete a column or row.
- Try merging some cells. If you are using the example, merge the cells in the peak or title row (row ane).
- Try using the Text Wrap control on some cells. If you are using the instance, wrap the text in the column that contains addresses.
/en/excel2010/formatting-cells/content/
Source: https://edu.gcfglobal.org/en/excel2010/modifying-columns-rows-and-cells/1/
Posted by: strakertwereen1972.blogspot.com


0 Response to "How To Change The Row Height In Excel"
Post a Comment